Chrome Remote Desktop is a great, free way to remotely access a computer.
I have an unusual computer setup: I have a super powerful desktop at home and I carry a Chromebook with me when I'm out and about. The system has served me well over the past year, but there are times when I'm on the go and I need to tap into my extra power at home. This is where Chrome Remote Desktop comes into play — I can connect to my home computer from anywhere, so long as I have an Internet connection. If you'd like to do this, follow along!
Install the Chrome Remote Desktop host on the machine you want to access
Before using Chrome Remote Desktop, the machine you'd like to access needs to be running the Chrome browser and the Chrome Remote Desktop host. Chromebooks and Chromeboxes that need to be accessed can skip this section since the necessary pieces are already built into Chrome OS.
- If you have not done so, download the Chrome browser.
-
Sign into the browser by clicking the picture icon in the upper-right corner of the browser.
- Once you're signed in, download the Chrome Remote Desktop application.
- After downloading the app, you will see the Chrome app page. If not, enter chrome://apps into the search bar. Click the Chrome Remote Desktop icon.
-
Under the "My Computers" section, click the "Get started" button.
- Click "Enable remote connections."
- A window will pop up asking you to install the Chrome Remote Desktop Host. Click accept and install.
-
The host tool will appear in your taskbar. Click to run the tool. If your computer requires an administrative account for installations, the administrator will need to enter their password.
- Once the installer is done, you will be asked to create a PIN code to keep bad people from accessing your system without your knowledge. The PIN can only be numbers, no letters and must be at least six digits long. And with that, we're done with setup!
Accessing the desktop from another device
So long as both devices have an Internet connection, you'll be able to remote in and access the computer you've set up. Now it's time to get connected.
- Download and install the Chrome Remote Desktop application from Google Play, the Chrome Web Store or the iOS App Store.
- If necessary, sign into the application with the same Google account used above.
- Under "My Computers", you should see the computer set up before. Click the computer name.
- Enter the PIN you created. If you'd like, you can tell the software to not ask for a PIN when connecting from this specific device. And that's it! You're connected to your home machine.
Another great use of Chrome Remote Desktop is providing support to other users. With this, I don't have to drive two hours just to get my mother's bookmarks bar to reappear. If you want to remotely help a user, have them install the Chrome Remote Desktop Host using the steps above.
- Have the user open Chrome Remote Desktop on their device ,
- Click the green "Share" button.
- Chrome Remote Desktop will generate a code for this session. Have that person tell you the code.
- On your machine, open Chrome Remote Desktop, then click the "Access" button. Enter the code the person gave you, and they will need to allow you to access the system. That's it!
A couple things to keep in mind here: you'll need a fast internet connection for this, and ping times are very important, since you'll be connecting in real time. If you're on LTE, make sure that your signal is strong.
Do you use Chrome Remote Desktop? Let us know down below!
from HB APK | News,Android,Apps,Games,Technology and more... http://apk.highbroadcast.com/2017/10/chrome-remote-desktop-everything-you.html
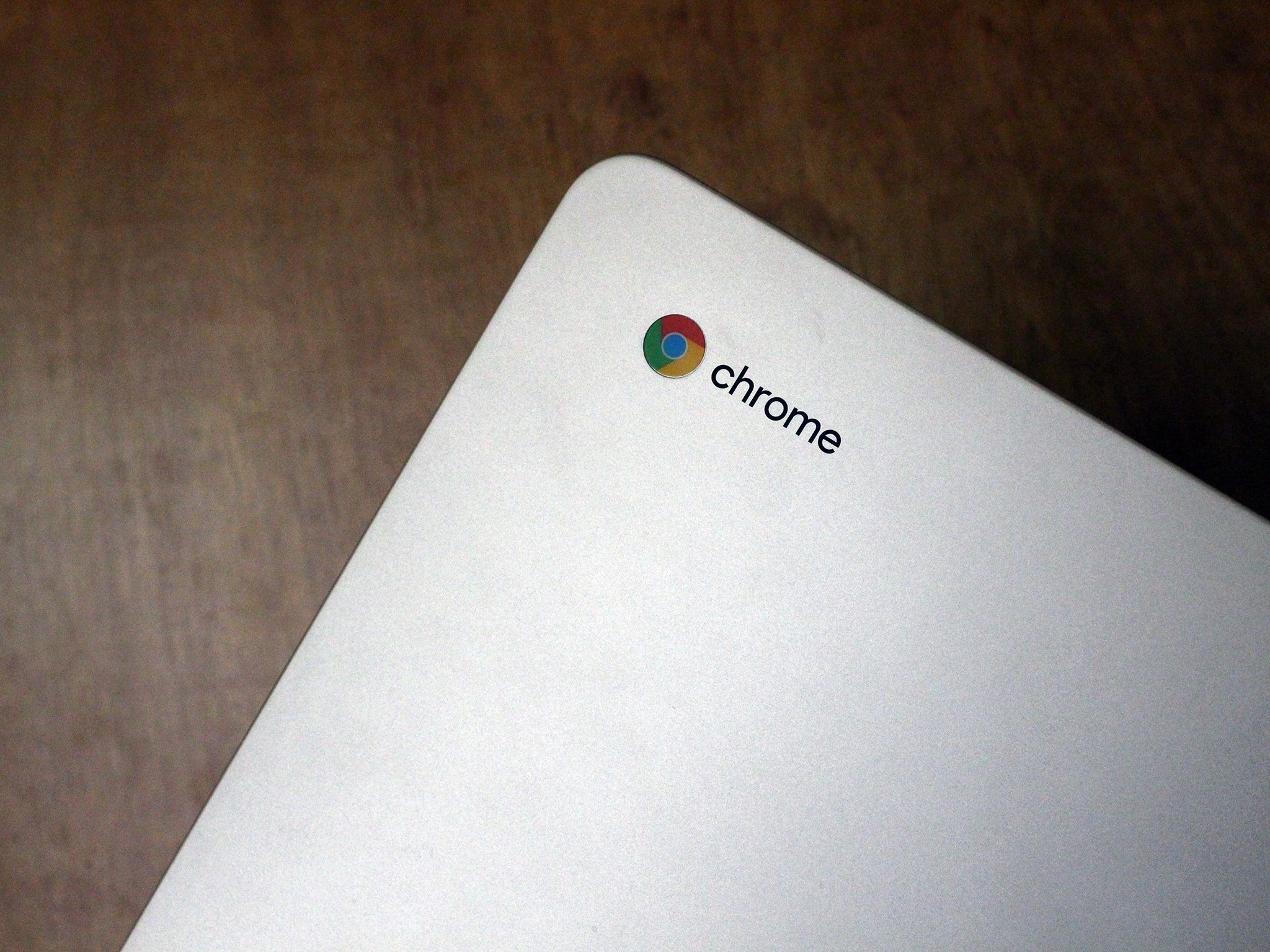







0 comments:
Objavi komentar